
VBA【最速】開かずに別ブックから【値を取得】セルの転記【自由度MAX】
最速かつ自由に柔軟にVBAで他のエクセルブックからセルの値を取得し
指定範囲のデータを抽出する方法を紹介します。
結論を申しますと
別ブックから転記など、値を読み出す処理をする場合は
今回、紹介する方法が一番、処理速度が速く、汎用性があるので色々な効率が良いです。
別ブックのセルの値を取得するのは、覚えてしまえば簡単です。
別のブックを裏で開くことにより、開かずに取得しているような感じで別ブックの値を取得できます。
表示処理をしていないので、処理速度もかなり向上しています。
ですので、別のブックからの値を複数取得したい時にも、高速で使用可能です。
また、別のブックから値を参照し
色んな値をループして取得したい時にも問題なく使えます。
なので、別ブックの値を開かずに値を取得したい方には、オススメです。
値を取得するだけではなく、開かずに値を書き込む事も可能です。
もちろん単純な「Workbooks.Open」という初級レベルではありません。
単純な「Workbooks.Open」だと、処理速度が遅いですよね。
VBAの処理は少しでも速い方が良いので
VBAが遅くなる原因になりかねない単純な「Workbooks.Open」は、使用を控えましょう。
あと有名なのは「ExecuteExcel4Macro」もあります。
別のブックを開かずに値を取得できます。
ですが、他のブックからセルの値を取得するのに制約が多く、柔軟性に欠けます。
エクセルで色々作っていると他のファイルからデータを抽出したいですよね。
「ExecuteExcel4Macro」は、昔のマクロのコードなので使用するのは避けましょう。
Excelの関数で別ブックの値を取得しようとすると
少しファイル名が変わると、うまくいかないし、「INDIRECT」関数だと限界がありますよね。
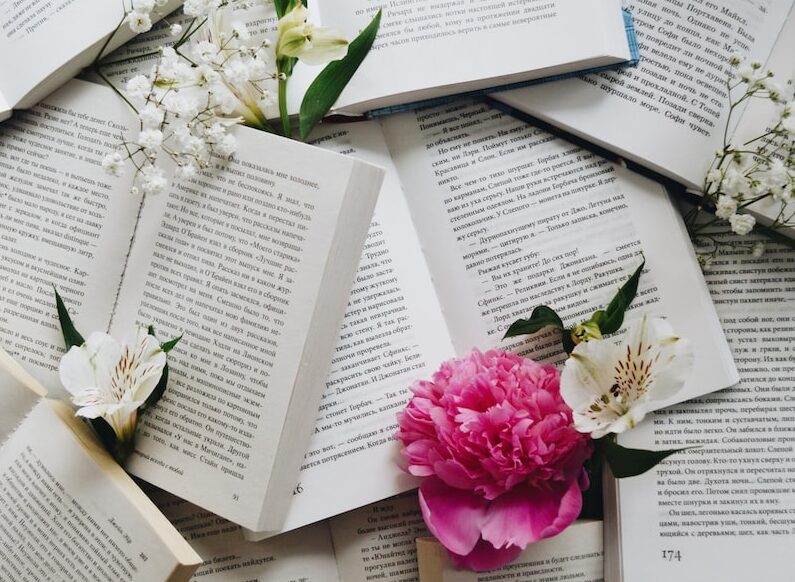
では、VBAで別のブックのセルから値を取得する、最速な方法を説明します。
別のブックからデータを抽出する方法がいくつかありますが
今回、紹介する方法を覚えておくと、なにかと便利ですよ。
注意事項もあるので、必ず目を通してください。
VBA高速化に興味ある方は、こちらをご覧ください。
◆最速で他のブックを開く方法
サンプルコード
Sub 最速で別ブックを開く()
Dim ExcelApp As New Application
Dim Wb As Workbook
Dim ReadFolderFullPath As String
'開くExcelファイルを指定
ReadFolderFullPath = ThisWorkbook.Path & "\" & "Book1.xlsx"
'エクセルを不可視で開く
ExcelApp.Visible = False 'エクセル可視/不可視設定
ExcelApp.DisplayAlerts = False '警告メッセージをオフ
Set Wb = ExcelApp.Workbooks.Open(ReadFolderFullPath, , True) '読取り専用で開く
'処理例
'別ブックのセルの値を取得
Debug.Print Wb.Worksheets("Sheet1").[A1].Value
ExcelApp.DisplayAlerts = True '警告メッセージをオン
ExcelApp.Quit 'Excel終了
Set ExcelApp = Nothing '参照を解放
End Sub解説
あれほど、「Workbooks.Open」をバカにしましたが、使っています(笑)
ですが、単純ではありません。
マクロを実行しているエクセルとは、違う新しいアプリケーションでエクセル(変数:ExcelApp)を開くいています。
そうすると、不可視設定ができますので、表示する処理時間を省く事により
VBA高速化に繋がります。
処理的にはブックを開いていますが
見た目上は非表示なので、別ブックのファイルを開かずにセルの値を取得しているような
感じになります。
VBAでファイルを開かずに値を取得する方法として一番オススメです。
無駄な表示処理をなくす事により、速い処理で他のブックの値を読みだす事ができます。
柔軟で高速に別ブックのセルの値を取得するのは、この方法です。
VBAコードの中身を順に説明します。
理解した後は、下部の注意事項を必ず目を通してください。
・「Dim ExcelApp As New Application」
別のアプリケーションのエクセル用のオブジェクト変数です。
この変数を使用するには、「ツール」→「参照設定」から「Microsoft Scripting Runtime」を探し出し、チェックを入れてください。
※↑何か勘違いしていたみたいで、チェックはなくても問題なく動きそうでした。
・変数:「ReadFolderFullPath」
「ReadFolderFullPath」という変数には、開くエクセルのパスとファイル名(拡張子まで)を代入してください。
・「ExcelApp.Visible = False」
「ExcelApp.Visible = False」でブックを開く前に不可視の設定にしています。
「True」にすれば、可視できるようになるので
デバッグ時は、「True」の方が便利かもしれませんね。
・「Set Wb」
「Set Wb = ExcelApp.Workbooks.Open(ReadFolderFullPath, , True) 」の文についてです。
他のブックを開くと同時に、変数「Wb」に開いた他のエクセルブックがオブジェクトとして格納されます。
「True」の所を「False」にすると、読取り専用ではなく、通常に開きます。
データの書き換えをする場合は、「False」にしてくださいね。
別ブックは不可視なので色々、気を付けてください。
・他のブックの値を取得
Debug.Print Wb.Worksheets("Sheet1").[A1].Value上記のサンプルコードで別ブックのセルの値を取得する事ができます。
セルの値を取得する方法は、別のエクセルブックオブジェクトを指定して、後は、通常通りですね。
VBAって「[A1]」でセルの指定できるの?って疑問に思いますよね。
気になりますよね。
こちらの記事で紹介していますのでご覧ください。
・「ExcelApp.Quit」
「ExcelApp」を終了します。
必ず、「ExcelApp.Quit」は実行してください。
要は、エクセルを閉じる事と同じで、右上の「×」ボタンと同じです。
デバッグ時に「ExcelApp.Quit」を実行せずに、途中終了すると
「ExcelApp」が不可視で開かれた状態で残ります。
要は、裏で開きっぱなしです。
タスクマネージャーから終了する、又は、PCを再起動しないと閉じることはできません。
「ExcelApp」の変数を理解していない方に言いますが
「ExcelApp.Quit」では、VBAを実行しているブックは閉じませんので安心してください。
不安なら「ThisWorkbook.Save」でも入れといてください。
当然、保存する処理時間は遅くなりますので、非推奨ですが。
・「Set ExcelApp = Nothing」
いわゆる、おまじないですね。
「ExcelApp」によって占有しているPCメモリ(わずか)を解放します。
「ExcelApp」はPublic変数ではないので、プロシージャ(1つのマクロ)が終了すれば
解放される変数なので
個人的にはいらないと思いつつも、おまじないとして、入れています。
◆注意事項
・開いたら閉じる
物を出したら片づけますよね。
アプリも開いて、使い終わったら閉じますよね。
それと同じで、見えないように別のブックを開いたからと言って、閉じないのはやめましょう。
デバッグ時やエラー時にVBAを強制途中終了する前に、必ず、「ExcelApp.Quit」を実行してください。
・不可視にしている事を理解する
「ExcelApp.Visible = False」によって、不可視にしているので
ファイル名を間違えたり
不可視のエクセルファイルを書き込みしようとして、セルアドレスを間違えたりしないようにしてください。
ただでさえ、別のブックをバックグラウンドで開いているので、気づかない可能性もありますので
お気を付けください。
最初のうちは、バックアップを取ることをオススメします。
◆応用編
・別のブックから転記する方法
別のブックから一定の範囲を高速に転記する方法を紹介します。
特にこれと言って難しくないんですが、サンプルコードを記載します。
サンプルコード
Sub 最速で別ブックから転記()
'「Microsoft Scripting Runtime」にチェック(「ツール」→「参照設定」(Alt→T→R))
Dim ExcelApp As New Application
Dim Wb As Workbook
Dim ReadFolderFullPath As String
'開くExcelファイルを指定
ReadFolderFullPath = ThisWorkbook.Path & "\" & "Book1.xlsm"
'エクセルを不可視で開く
ExcelApp.Visible = False 'エクセル可視/不可視設定
ExcelApp.DisplayAlerts = False '警告メッセージをオフ
Set Wb = ExcelApp.Workbooks.Open(ReadFolderFullPath, , True) '読取り専用で開く
'------------------------------------------
'↑ここまでは上記サンプルコードと同一↑
'転記処理
With Wb.Worksheets("Sheet1")
Worksheets("Sheet1").[A1:B10].Value = .[A1:B10].Value
End With
'↓ここから下は上記サンプルコードと同一↓
'------------------------------------------
ExcelApp.DisplayAlerts = True '警告メッセージをオン
ExcelApp.Quit 'Excel終了
Set ExcelApp = Nothing '参照を解放
End Sub解説
VBAで別のブックのセルから値を取得する高速な方法は、配列を使う事です。
「Worksheets(“Sheet1”).[A1:B10].Value = .[A1:B10].Value」のセル範囲を変えれば
色んな範囲を転記する事が出来ます。
セルの範囲指定をしていますが、セルも配列の一種です。
配列変数を使用すれば、もっと様々な範囲を高速に転記することができると思います。
配列変数について詳しく記載した記事はこちらになります。
・別ブックの最終行を取得する方法
別のブックのA列最終行を取得する方法を紹介します。
こちらも難しくないのですが、サンプルコードを記載します。
サンプルコード
Sub 別ブックの最終行を取得()
'「Microsoft Scripting Runtime」にチェック(「ツール」→「参照設定」(Alt→T→R))
Dim ExcelApp As New Application
Dim Wb As Workbook
Dim ReadFolderFullPath As String
'開くExcelファイルを指定
ReadFolderFullPath = ThisWorkbook.Path & "\" & "Book1.xlsm"
'エクセルを不可視で開く
ExcelApp.Visible = False 'エクセル可視/不可視設定
ExcelApp.DisplayAlerts = False '警告メッセージをオフ
Set Wb = ExcelApp.Workbooks.Open(ReadFolderFullPath, , True) '読取り専用で開く
'------------------------------------------
'↑ここまでは上記サンプルコードと同一↑
'◆最終行取得処理◆
Dim StartRow As Long, LastRow_1 As Long _
, LastRow_2 As Long
With Wb.Worksheets("Sheet1")
'###---処理A---###
'●確実に最終行を取得
For StartRow = 1 To 100000
If .Cells(StartRow, 1) = "" Then
LastRow_1 = StartRow - 1
Exit For
End If
Next StartRow
'###------------###
'###---処理B---###
'●簡易的な最終空白行を取得
'関数入力セル等があると正常に最終行取得できない
LastRow_2 = Range("A1").End(xlDown).Row '入力がある最終行
End With
'###------------###
'LastRow_1 :確実に最終行を取得する方法で、こちらが推奨です
'LastRow_2 :簡易的な最終空白行を取得する方法で
' :関数入力セル等があると正常に最終行取得できません
'↓ここから下は上記サンプルコードと同一↓
'------------------------------------------
ExcelApp.DisplayAlerts = True '警告メッセージをオン
ExcelApp.Quit 'Excel終了
Set ExcelApp = Nothing '参照を解放
End Sub解説
サンプルコードの処理Aか処理Bを削除して、ご使用ください。
処理Aを残して、処理Bを削除するのがオススメです。
こちらを参考にしていますので、下記の記事をご覧ください。
◆よくあるVBAで他のブックのセルの値を取得する方法
・単純な「Workbooks.Open」
これはシンプルに遅いです。
別のブックを開くのが1個なら、気にならないかもしれませんが
どうせなら、今回紹介した、VBAで「最速で他のブックを開く方法」を覚えてください。
・「ExecuteExcel4Macro」
セル1個など限定的な条件では
今回紹介した方法より、速いかもしれません。
ですが、複数はできないなど、使える条件が厳しすぎます。
シート名が固定されていないとダメだったり、取得するセル数が決まっている等
色々ななんじゃこりゃというような制約がありますので、オススメはできません。
少し違う事にしようとした時に、嫌な気持ちになると思います。
実際、私がそうでした(笑)。
「ExecuteExcel4Macro」でコード書くと
後々、おすすめの別のブックから値を取得するサンプルコードにしておけばよかったと
後悔すると思います。
◆この記事をご覧になった方へのおすすめリンク
マクロを高速化したいあなたへ~VBA高速化の常識~
マクロでできることをおさらい
◆まとめ
他のブックのセルの値を取得するのに、単純な「Workbooks.Open」は通常の使い方をしないで
新しいエクセルオブジェクトから他のブックを開いて、セルの値を取得しましょう。
そうすると、以前とは比べ物にならないくらい、別ブックのセルの値取得が速くなります。
いつもFor文でセル入力してましたがEvaluateつかった配列の速度グロいですね!
For文と比べたら速度10分の1くらいでした!
もはや応用編がメイン・・・w
ExcelApp使ったOpenメソッドの利用なのですが
使い方が悪いせいか逆に遅くなりました。
普通に開いて
Application.ScreenUpdatingとDisplayAlertsをFalseに
切り替えるので十分かなと思います。
「Evaluate」を使わなくても「Range」でも「Cells」でも速度は、ほとんど変わりませんよ。
「配列」を使うことが大幅なVBAの処理速度を速くしています。
「Evaluate」に関しては、こちらをご覧ください。
https://jovba.com/2022/03/27/vba-cell_specify/#k1
「配列」に関しては、こちらをご覧ください。
https://jovba.com/2022/02/17/ary1/
—————————————————-
>ExcelApp使ったOpenメソッドの利用なのですが
>使い方が悪いせいか逆に遅くなりました。
とのことですが
「ExcelApp.Visible = False」
で、表示をしていないので、少なくとも数秒は処理は速くなるはずです。
1つだけではなく、別のエクセルを複数開けば開くほど、VBAの処理が速くなることを実感できると思います。
なので、他の処理が悪さしている可能性があります。
再計算の設定などは問題ないでしょうか。
詳細はこちらをご覧ください。
https://jovba.com/2022/02/14/macro_speed/
お問い合わせフォームから
思い通りにいかないコードを送り、確認してもらいました。
その後、修正して頂きましてありがとうございました。
確かに自分の思い描いていた挙動になっていました。
ご対応頂きありがとうございました。
思い描いていた挙動になってよかったです。
修正した箇所と修正した方がいい箇所を記載したので
しっかり確認して、今後の参考にしてください。
この方法において、最終行の行番号を取得する方法を教えてください
別ブックの最終行の取得については、こちらの記事の応用で可能です。
VBA【最終行取得】を確実にする方法
下記の処理Aか処理Bを削除して、ご使用ください。
処理Aを残して、処理Bを削除するのがオススメです。
違いが理解できるのなら、ご自分で判断してご使用ください。
詳しくは上記、記事をご覧ください。
‘———————-
‘///
‘//別のブックを開くコードは、省きます//
‘///
‘処理例
‘別ブックA列最終行の行番号を取得する方法
Dim StartRow As Long, LastRow_1 As Long _
, LastRow_2 As Long
With Wb.Worksheets(“Sheet1”)
‘###—処理A—###
‘●確実に最終行を取得
For StartRow = 1 To 100000
If .Cells(StartRow, 1) = “” Then
LastRow_1 = StartRow – 1
Exit For
End If
Next StartRow
‘###————###
‘###—処理B—###
‘●簡易的な最終空白行を取得
‘関数入力セル等があると正常に最終行取得できない
LastRow_2 = Range(“A1”).End(xlDown).Row ‘入力がある最終行
End With
‘###————###
‘LastRow_1 :確実に最終行を取得する方法で、こちらが推奨です
‘LastRow_2 :簡易的な最終空白行を取得する方法で
‘ :関数入力セル等があると正常に最終行取得できません
‘———————-