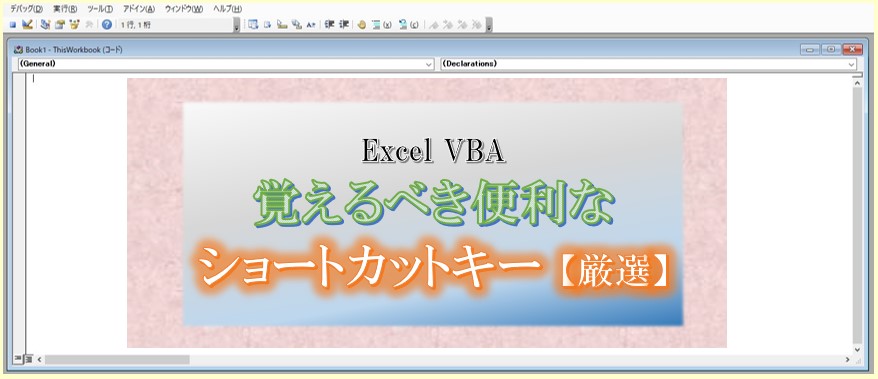
VBE【超便利なショートカットキー】VBEショートカットキー【まとめ】
- 「Alt」+ 任意・・・・・・・・・・コメントブロック(複数行のコメント化)
- 「Alt」+ 任意・・・・・・・・・・非コメントブロック(複数のコメント解除)
- 「F5」 ・・・・・・・・・・・・・VBA(マクロ)の実行
- 「F8」 ・・・・・・・・・・・・・VBAを”1行”のみ実行
- 「F9」 ・・・・・・・・・・・・・ブレークポイントの設定 / 解除
- 「F4」 ・・・・・・・・・・・・・プロパティウィンドウの表示
- 「Ctrl」+「G」 ・・・・・・・・・イミディエイトウィンドウの表示
- 「Ctrl」+「Pause(Break)」)・・・マクロ(VBA)の中断
エクセルでマクロ作成のために、VBAを記述していると
いちいちマウス触って、ツールバーをクリックするの地味に面倒ですよね。
そんな時はVBEのショートカットキーを有効活用してください。
VBAのショートカットキーをよく使うものを抜粋していますので、ぜひご覧ください。
特にVBA「一括でコメントアウト」のショートカットキーや
「マクロ(VBA)の中断」はおすすめです。
VBE上のツールバーにあるものは、だいたい設定することで
ショートカットキーとして登録する事ができます。
なかなか、わかりにくい設定方法なので、この機会にぜひ、設定してみてください。
初心者の方はこちら(エクセルマクロ作り方・始め方)をまず、ご覧ください。
< ---目次--- >
◆VBEのショートカットキー【厳選】
ExcelのVBEのショートカットキーおすすめを厳選しましたのでご覧ください。
VBEは便利なショートカットキーがたくさんあります。
あれ?「VBE」と「VBA」、「マクロ」と「VBA」って違うの? 違いは何?
と思った方は、こちらの記事で解説していますのでご覧ください。
「Alt」+ 任意のキー
VBEでは、ショートカットキーとして設定をすることにより
「Alt」+ 任意のキーでツールバーのボタンを
ショートカットキーとして登録する事ができます。
・設定方法
ツールバーのどこかで右クリック
→「ユーザー設定(C)」をクリック
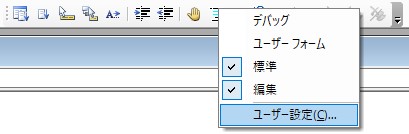
→「ユーザー設定」のウィンドウが開く
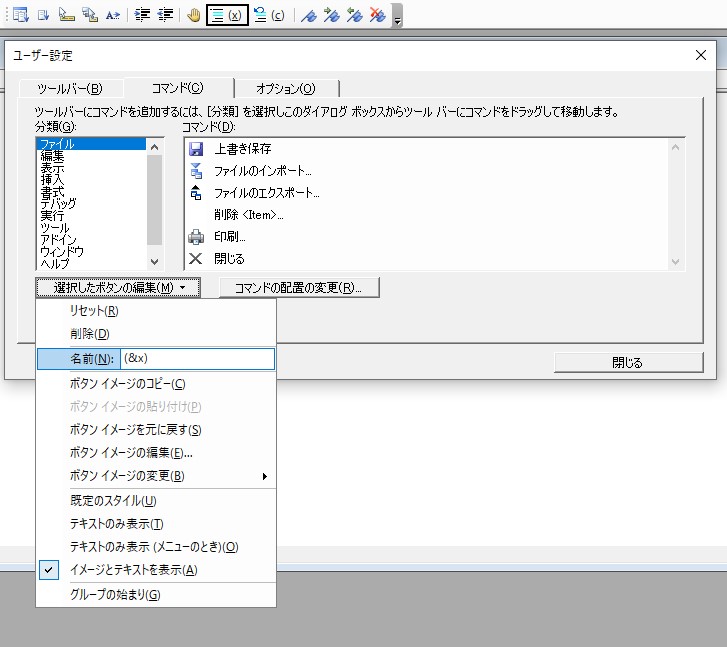
→ショトカットキーを登録したいボタンを選択(画像は「コメント化」を選択)
→「選択したボタンの編集(M)▼」をクリック
→「名前(N)」に「(&x(」と入力
→「イメージとテキストを表示(A)」をクリック
ツールバーのどこかで右クリック
→「ユーザー設定(C)」をクリック
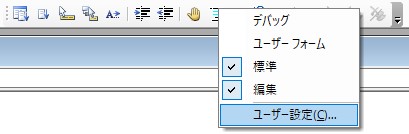
→「ユーザー設定」のウィンドウが開く
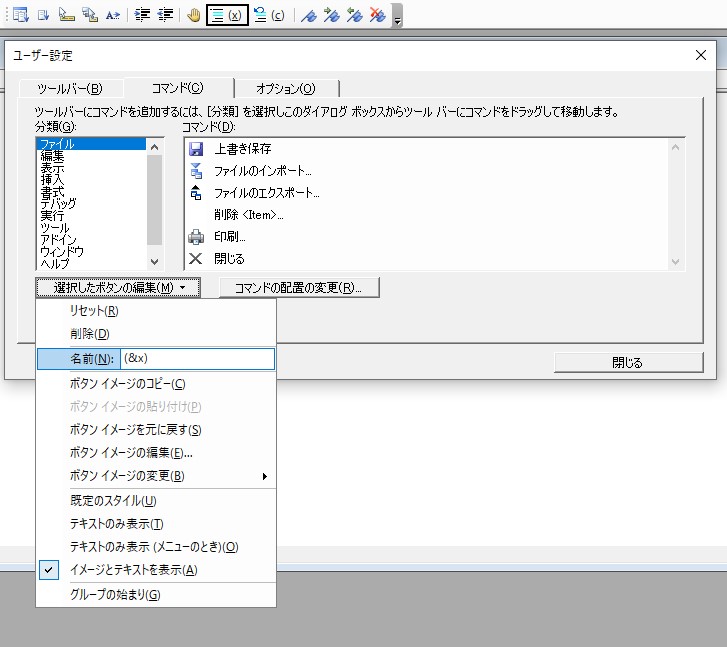
→ショトカットキーを登録したいボタンを選択(画像は「コメント化」を選択)
→ウィンドウ左下の「選択したボタンの編集(M)▼」をクリック
→「名前(N)」に「&x」と入力
→「イメージとテキストを表示(A)」をクリックしチェックマークが右側にあるのを確認
そうすると、「Alt」+「X」で「コメントブロック」のショートカットを実行できます。
「コメントブロック」は選択範囲を一括でコメント化することが可能なので、非常にオススメです。
「コメント化」の事を「コメントアウト」と言ったりしますが
エクセルのVBAでは、コメントアウトを一括でする事を「コメントブロック」と表しているみたいです。
VBAの「コメントアウト」のショートカットキーを紹介しましたが
「非コメントアウト」も設定しておくと便利です。
同じように「非コメントブロック」に「(&c)」を登録します。
そうすると、「Alt」+「C」で「コメントアウト」解除のショートカットを実行できます。
左手のみでコメント化とコメントアウトの解除ができるので、かなり楽です。
お気づきだと思いますが、「&」は「Alt」キーを表しています。
同様に、VBAの「停止」ショートカットも設定し、登録する事が可能です。
「編集」のツールバーが表示されていない方はこちらをご参照ください。*****
「F5」 VBA実行
VBE上で、「F5」キーを押すことにより、VBA(マクロ)実行ができます。
「F5」キー押したときの選択行のサブモジュールを実行します。
後述するブレークポイントなどを設定してなかったり、実行するサブモジュールに「Stop」の記述がない場合は、「End Sub」まで実行されますので、ご注意してください。
「F8」VBAを”1行”のみ実行
VBE上で、「F8」キーを押すことにより、VBA(マクロ)を”1行”のみ実行することができます。
選択行のサブモジュールを1行のみ実行します。
コードは書いたけど、合ってるか不安だし、一気にVBAを実行するのは勘弁。って時は
ぜひ「F8」を使ってくださいね。
筆者も非常によく使います。
「F9」 ブレークポイントの設定 / 解除
VBE上で、「F9」キーを押すことにより
ブレークポイントの設定、又は、ブレークポイントの設定解除ができます。
・VBEのブレークポイントとは
ブレークポイントとは、指定された行でVBAの実行を一時停止できます。
「F9」でも、画像の赤枠内をクリックしても、その行にブレークポイントを設定 / 解除できます。
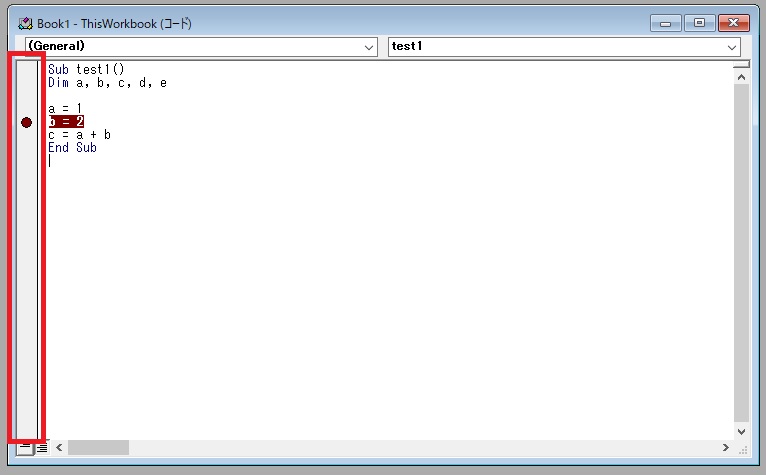
非常に便利ですね。
例えば、1行目から15行目は問題なさそうだからいいけど、16行目からは不安だなって時は
16行目にブレークポイントを設定すればOKです。
VBAを”1行”のみ実行する「F8」キーを15回連打しても可能ですが
ブレークポイントを設定して、「F5」キー押して、ブレークポイントまで実行した方が圧倒的に楽ですよね。
「F4」プロパティウィンドウの表示
VBEのショートカットキーとして
「F4」キーを押すことにより、プロパティウィンドウの表示をする事が出来ます。
・プロパティウィンドウとは
プロパティウィンドウとは、「Module1」等のモジュールの名称変更の時に使えます。
プロパティウィンドウは下記画像のウィンドウです。
ほかにも色々、変更できるプロパティがありますが、ほぼ、名称変更の時に使用するでしょう。
プロジェクトエクスプローラー内の「Module1」をクリックして、選択状態にし「F4」を押します。
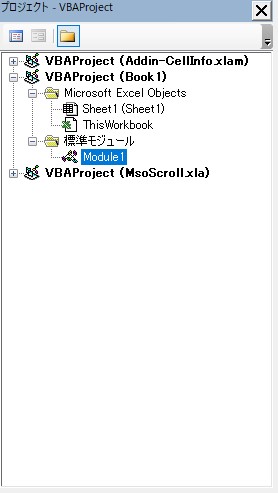
そうすると、プロパティウィンドウが表示され、名称を変更することができます。
名称を変更したら、プロパティウィンドウ用済みで邪魔なので、プロパティウィンドウ右上の「×」で消しちゃいましょう。
「Ctrl」+「G」イミディエイトウィンドウの表示
VBEのショートカットキーとして
「Ctrl」+「G」キーを押すことにより、イミディエイトウィンドウの表示をする事が出来ます。
イミディエイトウィンドウの表示済みの時に「Ctrl」+「G」キーを押すと
イミディエイトウィンドウにフォーカスされるショートカットキーとなります。
・イミディエイトウィンドウとは
イミディエイトウィンドウはいつでもコードを実行して、その場でコードの実行結果を確認できます。
デバッグ時、VBA実行中の時にも、コードを実行して、結果を確認できるので、かなり便利です。
イミディエイトウィンドウの詳細な使い方はこちらをご参照ください。**********
「Ctrl」+「Pause」(「Ctrl」+「Break」)マクロ(VBA)の中断
VBEのショートカットキーとして
「Ctrl」+「Pause」キーを押すことにより、実行中のマクロ(VBA)を中断する事が出来ます。
ただ、マクロ(VBA)がだいぶ重い処理や、エクセル「応答なし」になっている時は、もう手遅れの可能性が高く、マクロが中断できないと思います。
諦めるか、PCの処理に期待して、マクロの処理を待つしかありません。
ただ、VBA実行中に、エクセル「応答なし」になってしまう時の対策はあるので
こちらをご覧ください。
◆まとめ
プログラミングはショートカットキーを使えば、作業が楽になるので、使った方がいいと思います。
使っていけば、知らぬ間に覚えれると思います。
忘れた場合は、このサイトをまた見に来てください^^